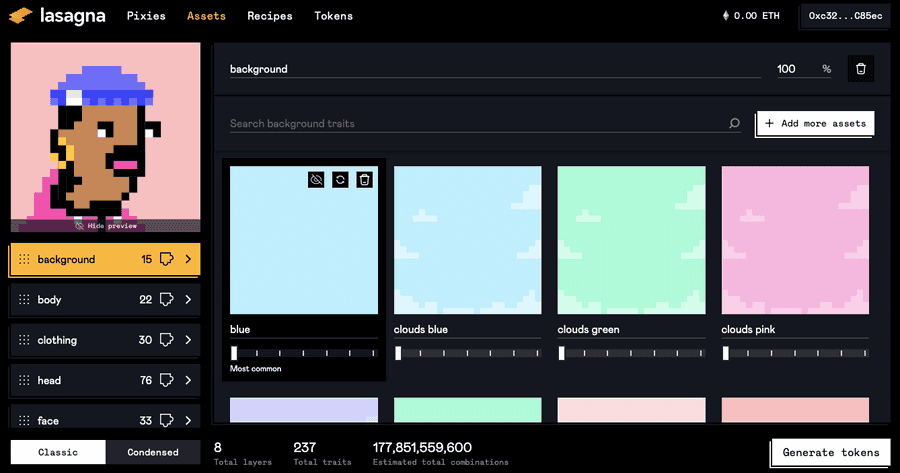Manage your assets
Lasagna will handle most of the asset organization process out-of-the-box, but you'll still likely want to hone in and customize certain asset properties and trait data.
Managing layers
As mentioned earlier, you can have as many layers in your collection as you want, as long as each layer consists of at least one trait. Using the asset edit page, you can manage layer properties such as layer order, name, and weight.
- Order: the order in which a layer is rendered in a token. Layers at the start of the list will be rendered first, layers at the end of the list will be rendered last. For example, if you have a "background" layer, you probably want your it to be at the top of the list since all other layers will be stacked on top of it. To update layer order, simply drag the layer to the spot you want it.
- Name: the label associated with the given layer. It will default to whatever its folder name was. For example, if the layer is for background traits, just call it "background". This will make it easier for you to make sense of your tokens. This label will also appear in your token metadata files.
- Weight: the probability that a layer will be rendered in a token. Layers that have a weight of 100% will render in every single token, whereas layers with a weight of 50% will only appear in roughly half of your tokens.
You can also delete layers by clicking on the trash icon and add new ones by clicking the "Add another layer" button.
Managing traits
Similarly to layers, you can edit properties for each of your traits. The following properties can be edited for each trait:
- Name: the label associated with a given trait. It will default to whatever the name of the file is. This label will also appear in your token metadata files.
- Rarity: the probability that a trait will be rendered in a token. Traits with a lower rarity are more likely to appear in your collection; traits with a higher rarity are less likely. All traits default to the lowest possible rarity, so you'll need to manually tweak the traits you wish to be more rare. To adjust rarity, drag the slider to the corresponding slot - the slider will increase rarity from left to right.
- Usage: whether or not the trait should appear in your collection at all. By default, all traits will at least have some chance of appearing in your collection. If you want to completely ignore a trait in the colleciton generation process, click the "eye" icon button when hovering over a trait. This can be useful if you do not want that trait to appear so that you can manually add it to your collection later.
Assets will be ordered alphabetically by their name as long as you are on the asset edit page. You can also replace asset files by clicking the swap icon button, delete assets by clicking on the trash icon and add new ones by clicking on the "Add more assets" button.